开箱即用的Windows11是一个资源匮乏的操作系统,它会消耗大量的RAM和CPU周期,导致旧的或动力不足的系统无法运行它。官方系统要求不仅需要TPM安全和安全启动,还需要至少4GB内存、双核处理器和64GBSSD。但是,随着Tiny11Builder的发布,您可以安装一个轻量级的Windows11安装来绕过这些要求,并在内存和处理能力有限的PC上运行良好。
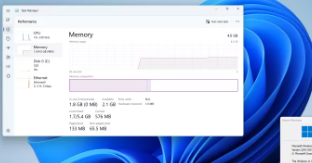
Tiny11是来自Twitter用户NTDEV的Windows11自定义映像,它通过删除不必要的库、应用程序和服务来解决这些问题,这样系统就可以只用2GB的RAM运行,只占用12GB的磁盘空间,而且不检查任何系统要求。然而,到目前为止,要使用Tiny11,您必须从NTDEV的云存储驱动器下载整个操作系统,这意味着您无法选择Windows11版本,而且从微软以外的其他人那里下载整个操作系统很尴尬.
现在,NTDEV发布了Tiny11Builder(在新标签页中打开),一款免费工具,可让您将最新的Windows11ISO(安装程序文件)转换为安装精简版操作系统的工具。只需几个简单的步骤,您就可以获取Windows11家庭版、专业版、教育版、企业版,然后在安装之前使用Tiny11Builder去除其中的杂物。NTDEV表示,目前仅官方支持最新版本22621.1265和22621.525。但是,这可能会从预发布版本中删除一些无关的东西。
我使用Tiny11Builder创建了Windows11Home的精简版本,我将其安装在虚拟机和十年前运行缓慢的ThinkPadX131e上。虚拟机速度非常快,而ThinkPad在Windows10下运行速度非常慢,以至于在我输入字母后几秒钟就会出现字母,但实际上是可用的。
下面,我将向您展示如何使用Tiny11Builder创建您自己的轻量级Windows11ISO。如果您有RaspberryPi,另请参阅我们关于如何在您的RaspberryPi上安装Tiny11的教程。
如何使用Tiny11制作轻量级Windows11映像
1.下载Tiny11Builder(在新标签页中打开)从Github解压到自己的文件夹。
2.下载Windows11ISO(在新标签页中打开)来自Microsoft(或使用UUPDump)。目前,官方仅支持内部版本22621.525和22621.1265。当我从Microsoft下载ISO并使用媒体创建工具创建它时,我的内部版本号是22621.525。有关获取ISO的更多详细信息,请参阅我们关于如何下载Windows11ISO的文章。
3.挂载ISO。您可以通过右键单击它并选择安装来执行此操作。
挂载ISO
(图片来源:Tom'sHardware)
文件资源管理器应该会打开,向您显示现在代表ISO的驱动器盘符,它就像一个物理驱动器一样。
文件资源管理器显示已安装ISO的驱动器盘符
(图片来源:Tom'sHardware)
4.找到您的ISO的Windows内部版本号(如果您不确定)。您可以通过启动提升的命令提示符并输入dism/Get-WimInfo/WimFile:[DRIVELETTER]:\sources\install.wim/index:1来执行此操作,其中[DRIVELETTER]替换为您安装的ISO的驱动器号。如果这不起作用,dism/Get-WimInfo/WimFile:[DRIVELETTER]:\sources\install.esd/index:1。例如,如果您的ISO挂载为盘符F,则要尝试的两个命令就是这些。
您可能必须同时尝试这两种方法的原因是信息存储在名为install.wim或install.esd的文件中。在我的例子中,install.wim与我直接从Microsoft下载的ISO一起工作,而install.esd在我使用媒体创建工具构建我的ISO时工作。
当命令成功时,它将输出有关ISO的信息列表,其中包括内部版本号。在“版本”和“ServicePackBuild”下寻找它
